|
การสร้างโลโก้
โดยใช้เครื่องมือพื้นฐาน
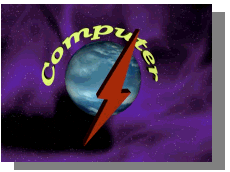
- มาเริ่มกันเลยครับ
ก่อนอื่นสร้างข้อความก่อน โดยไปที่ Command Panel เลือก
 แล้วเลือกไปที่
แล้วเลือกไปที่  ที่บรรทัดถัดมาจะได้ Command Panel ดังภาพ เลือกไปที่คำสั่ง
Text แล้วไปคลิกเมาส์ ในหน้าจอที่เราทำงานอยู่
ที่บรรทัดถัดมาจะได้ Command Panel ดังภาพ เลือกไปที่คำสั่ง
Text แล้วไปคลิกเมาส์ ในหน้าจอที่เราทำงานอยู่

-
จากนั้นให้นำเคอร์เซอร์ไปวางไว้ที่ Command Panel จนกลายเป็นรูปมือ
แล้วคลิกลากลงมาด้านล่าง จะมีคำสั่งอยู่อีก ให้เราเลือก Font
ที่เราต้องการ, กำหนดขนาด แล้วไปที่ช่องว่างด้านล่าง โดยเราสามารถกรอกข้อความ
ที่เราต้องการ(ในที่นี้ใส่ EGAT)

- จะได้ข้อความปรากฏขึ้นมาบนหน้าจอ
ขอแนะนำให้สร้าง Text ในมุมมอง Front

- ทีนี้เราจะมาทำให้ข้อความมีความหนาโดยไปที่
 แล้ว เลือกคำสั่ง Extrude จากนั้นเลื่อนแถบคำสั่งลงมาด้านล่างจะได้
Command Panel ดังภาพ ให้ใส่ความหนาของข้อความที่ Amount
แล้ว เลือกคำสั่ง Extrude จากนั้นเลื่อนแถบคำสั่งลงมาด้านล่างจะได้
Command Panel ดังภาพ ให้ใส่ความหนาของข้อความที่ Amount

- สังเกตภาพ
โดยดูจากมุมมอง Perspective ข้อความจะมีความหนามากขึ้นตามค่า
Amount ส่วนช่อง Capping หมายความว่า เราต้องการสร้างพื้นผิวปิดหัว
(cap start) และ ท้าย (cap end) ของข้อความหรือไม่

- คราวนี้มาสร้างทรงกลม
เพื่อใช้เป็นลูกโลก โดยไปที่
 จากนั้นเลือกคำสั่ง
จากนั้นเลือกคำสั่ง  แนะนำให้สร้างในจอทำงาน Top โดยใช้หลักในการคลิกแล้วลากเมาส์ไปบนจอทำงาน
หรือเราสามารถกำหนด ขนาดของทรงกลม โดยใส่ค่า Radius ที่อยู่ในแถบคำสั่ง
Key entry ที่อยู่ด้านล่างของ Command panel
แนะนำให้สร้างในจอทำงาน Top โดยใช้หลักในการคลิกแล้วลากเมาส์ไปบนจอทำงาน
หรือเราสามารถกำหนด ขนาดของทรงกลม โดยใส่ค่า Radius ที่อยู่ในแถบคำสั่ง
Key entry ที่อยู่ด้านล่างของ Command panel

- เมื่อสร้างทรงกลมเสร็จแล้ว
ต้องการที่จะเปลี่ยนขนาดของทรงกลม ทำได้โดยใช้
 ที่แถบเครื่องมือด้านบน หรือไปที่แถบ
ที่แถบเครื่องมือด้านบน หรือไปที่แถบ  แล้วเลื่อนแถบคำสั่งด้านขวามือ จะสามารถเปลี่ยนขนาดของ Radius
และ segment ได้
แล้วเลื่อนแถบคำสั่งด้านขวามือ จะสามารถเปลี่ยนขนาดของ Radius
และ segment ได้
- ใช้เครื่องมือ
 ย้ายทรงกลมไปไว้ข้างใต้ข้อความที่สร้างขึ้น
ย้ายทรงกลมไปไว้ข้างใต้ข้อความที่สร้างขึ้น

- กลับมาทำงานที่ข้อความกันต่อ
คลิกที่ข้อความให้แสดงสถานะทำงาน (กรอบสีขาวล้อมรอบ) ใช้คำสั่ง
scale
 เพื่อยืดข้อความในแนวแกน x
เพื่อยืดข้อความในแนวแกน x

- ต่อไปนี้เราจะดัดข้อความให้โค้งล้อมรอบทรงกลมโดยใช้คำสั่ง
Bend โดยคลิกเปิด
 แล้วเลือกคำสั่ง
แล้วเลือกคำสั่ง  จะได้แถบคำสั่งเพิ่มขึ้นมาทางด้านล่าง ให้กำหนดแนวแกน, ค่า
Angle (ค่ามุม) และDirection (ทิศทาง)
จะได้แถบคำสั่งเพิ่มขึ้นมาทางด้านล่าง ให้กำหนดแนวแกน, ค่า
Angle (ค่ามุม) และDirection (ทิศทาง)


- เราจะสร้างสายฟ้า
วางไว้หน้าทรงกลม ซึ่งสายฟ้าเป็นรูปทรงอิสระ เราจึงต้องวาดขึ้นมาเอง
โดยเริ่มด้วยการคลิกเปิด
 แล้วเลือกไปที่
แล้วเลือกไปที่  จากนั้นเลือกคำสั่ง
จากนั้นเลือกคำสั่ง  เพื่อใช้ในการสร้างเส้น
เพื่อใช้ในการสร้างเส้น
- เลือกมุมมอง
Front ให้กับจอทำงาน จากนั้น คลิกไปบนจอทำงาน วาดรูปสายฟ้าดังภาพด้านล่าง
เมื่อคลิกจุดสุดท้าย ซึ่งก็คือจุดเริ่มต้น จะมีคำถามขึ้นมา
ให้ตอบ yes เพื่อปิดเส้น Splint


- ต่อไปเป็นการสร้างความหนาให้กับเส้นสายฟ้า
โดยใช้คำสั่ง extrude เช่นเดียวกับเราสร้างความหนาให้กับข้อความ
ก่อนอื่นย้ายเส้นสายฟ้ามาไว้ด้านหน้าของทรงกลมก่อน จากนั้นใช้คำสั่ง
extrude ใน
 แล้วปรับค่า Amount เพิ่มความหนาของสายฟ้า
แล้วปรับค่า Amount เพิ่มความหนาของสายฟ้า

-
เมื่อเราได้ Object ครบทุกตัวแล้ว คราวนี้ เราจะใส่สีสันให้กับงาน
โดยขั้นพื้นฐานนั้น เราสามารถเปลี่ยนสีของ Object ได้ทันที
โดยคลิกเปลี่ยนสีได้ที่ ช่องกำหนดสีด้านข้างของชื่อ Object
ที่กำลังทำงานอยู่

- หลังจากเปลี่ยนสี
Object ตามความพอใจแล้ว คราวนี้จะมาเปลี่ยนสีของทรงกลม ให้เป็นภาพท้องฟ้า
ให้กด แป้น Keyboard "M" จะได้หน้าต่าง Material
Editor ขึ้นมาดังรูปข้างล่าง

- คลิกที่ปุ่มด้านหลังสี
Diffuse เพื่อเอาภาพมาใส่

- หลังจากคลิก
จะได้หน้าต่าง Material / Map Browser ให้ดับเบิ้ลคลิก ที่
Bitmap จะเป็นการค้นหาภาพจาก เครื่อง PC ของเราในที่นี้ใช้รูป
sky.jpg ที่อยู่ใน
C:\3DSMAX3\Maps\skies\sky.jpg

- ภาพที่เลือกแล้วจะมาปรากฏที่ช่อง
Material จากนั้น ให้นำเคอร์เซอร์ คลิกที่ Material นั้นแล้วลากมาใส่ที่ทรงกลมที่อยู่ในหน้าจอทำงาน
- คลิกที่ปุ่ม
show map in viewpoint
 เพื่อให้ภาพที่เลือกปรากฏบนทรงกลมในจอทำงาน
เพื่อให้ภาพที่เลือกปรากฏบนทรงกลมในจอทำงาน

- คราวนี้ให้ลอง
Render ดูผลงานขั้นแรกก่อน โดยเริ่มจากคลิกให้จอทำงานมุมมอง
Perspective ทำงานก่อน จากนั้นเลือกมุมมองที่ต้องการ ตัวอย่างเช่นภาพในข้อ
17 เมื่อเลือกมุมมองแล้ว ให้เลือกที่ Menu Rendering/Render
จะได้หน้าต่างด้านล่าง

- จากนั้นเลือกขนาดภาพความกว้าง
(Width) และความสูง (height) แล้วคลิก Render

- เราสามารถเปลี่ยนพื้นสีด้านหลังของ
Logo หรือเอาภาพมาใส่เป็นพื้นหลังของ Logo ได้ โดยเข้าไปที่
Menu Rendering / Environment จะได้หน้าต่างด้านล่าง


<<<<<
ก่อนหน้า :::
มีต่อ >>>>>
|