|
ถ้าคุณกำลังมองหาโปรแกรมสักตัว
เพื่อนำมาพัฒนาระบบงานของคุณ โดยไม่ต้องไปเรียนรู้ ภาษาคอมพิวเตอร์
Access เป็นทางเลือกหนึ่ง เพราะมันสามารถสร้างระบบงาน ให้คุณได้อย่างรวดเร็ว
ด้วยความสามารถ ที่เรียกว่า ตัววิเศษ (Wizard)
ปัจจุบันเทคโนโลยีคอมพิวเตอร์
โดยเฉพาะด้านซอฟต์แวร์ ได้พัฒนาไปมาก ไม่ต้องยุ่งยากกับการศึกษาภาษาคอมพิวเตอร์
และการลงรหัส แต่ด้วยความสามารถ ที่เรียกว่า ตัววิเศษ หรือตัวเนรมิตงาน(wizard)
ที่ไมโครซอฟต์ได้เตรียมไว้ให้ ในโปรแกรม Accesss ตั้งแต่ Version
2.0 ถึง Version ปัจจุบัน ทำให้การพัฒนาระบบงานต่างๆ กระทำได้ง่ายและสะดวก
การสร้างระบบงานนี้
ผมจะสมมติว่าเราจะทำ ระบบข้อมูลบุคคลแบบง่ายๆ ก่อน โดยเน้นที่การทำฟอร์มรับ
และแก้ไขข้อมูล เริ่มต้นด้วยการเรียกโปรแกรม Microsoft Access
97 ถ้าคุณยังไม่ได้ติดตั้ง ก็หามาติดตั้งนะครับ เพราะโปรแกรมนี้ปัจจุบันหาได้ง่าย
และใช้งานได้สะดวก ควรจะมีในคอมพิวเตอร์อยู่แล้วครับ
เลื่อนเมาส์ด้วยความชำนาญ
(แต่ถ้ายังไม่ชำนาญก็ไม่เป็นไรครับ ค่อยๆ เลื่อนก็ได้ครับ) แล้วคลิกเรียก
Microsoft Access97 จอภาพโปรแกรม แสดงให้คุณเห็นดังรูปที่ 1
เลือกตัวเลือกTable wizard เพื่อสร้างตารางแบบอัตโนมัติ เห็นไหมครับ
แต่เริ่มต้นก็อัตโนมัติแล้ว จากนั้นกดปุ่ม OK จะปรากฏหน้าจอถัดไป
ดังรูปที่ 2 จากรูปนี้ ให้คุณคลิกที่บัตรรายการ Databaseแล้วเลื่อนหารายการ
Address Book แล้วกดปุ่ม OK อีกครั้ง เพื่อเข้าสู่การตั้งระบบ
โดยเริ่มต้น ให้พิมพ์ชื่อไฟล์ ที่จะใช้จัดเก็บระบบงานนี้ ซึ่งโปรแกรมใส่นามสกุลเป็น
.MDB ให้ เมื่อป้อนชื่อไฟล์แล้วก็กดปุ่ม Create เพื่อเริ่มสร้างระบบงาน
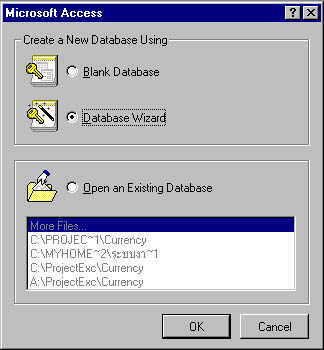
รูปที่ 1 กรอบแสดงการสร้างระบบงาน
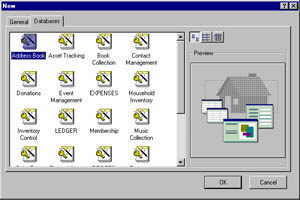
รูปที่ 2 กรอบเลือกรูปแบบระบบงานย่อย
หน้าจอควบคุม
การสร้างระบบงานที่เลือก จะปรากฏดังรูปที่3 Database Wizard
อันนี้ให้คลิกผ่านไปเลย ในหน้าที่สองรูปที่ 4 อันนี้สำคัญ ให้ดูในช่องรายการ
Field in thetable รายการใด (Field) ที่ต้องการใช้งาน ก็นำเมาส์ไปคลิก
ให้มีเครื่องหมายถูก ถ้ารายการใด ไม่ต้องการ ก็เอาเครื่องหมายถูกออก
แค่นี้เองครับ สำหรับการสร้างฟิลด์ จากนั้นก็กดปุ่ม Next ต่อครับ
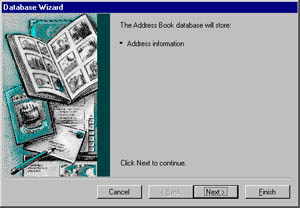
รูปที่ 3 หน้าแรกของ Database Wizard
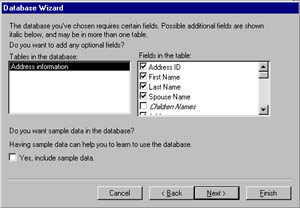
รูปที่ 4 หน้าจอการสร้างฟิลด์
หน้าจอถัดไป
จะเป็นการเลือกรูปแบบของฟอร์ม ลองไล่ดูน่ะครับ มีให้เลือกหลากแบบ
สวยๆ ทั้งนั้นๆ ครับ เสร็จแล้วก็ Next ถัดไปก็จะเลือก รูปแบบของตัวอักษรบนฟอร์ม
เช่นกันครับเลือกแล้วก็ Next ผ่าน ถัดไปให้ป้อนหัวตาราง (Title)
แล้ว Next เช่นเดิมชุดท้ายก็ Finist ถึงแล้วครับเส้นชัย ของการสร้างตาราง
รอสักครู่โปรแกรม จะสร้างตาราง ดังรูปที่ 5 และกำหนดค่าที่เหมาะสมให้กับตาราง
โดยอัตโนมัติ เร็วดีไหม ผลลัพธ์จากการประมวลผล จะเป็นดังรูปที่
6
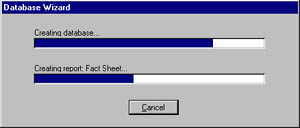
รูปที่ 5 การประมวลผลเพื่อสร้างระบบงาน
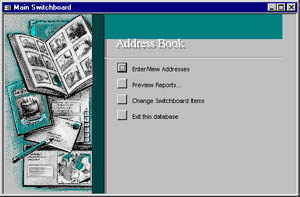
รูปที่ 6 ระบบงานที่พัฒนาเสร็จแล้วด้วย Database Wizard
|