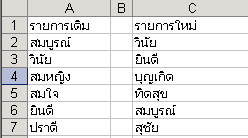
จากตัวอย่างข้างต้น
ต้องการตรวจสอบว่าข้อมูลในคอลัมน์ C (รายการใหม่) มีรายการใดบ้าง
ที่เป็นรายการใหม่ และรายการใดบ้าง ซ้ำซ้อนกับรายการเดิม ทั้งนี้มีลำดับการตรวจสอบดังนี้
ลำดับที่
1
ใช้ฟังก์ชัน vlookup ช่วยค้นหาข้อมูลในคอลัมน์ C ว่ารายการใดมีอยู่ในรายการคอลัมน์
A โดยแสดงผลลัพธ์ในคอลัมน์ D ด้วยสูตรดังนี้
=VLOOKUP(C2,$A$2:$A$7,1,FALSE)
- C2
ระบุว่าต้องการค้นหาข้อมูลในเซลล์ C2
- $A$2:$A$7
ระบุช่วงข้อมูลที่ต้องการค้นหาเปรียบเทียบ แบบ Absolute
- 1
ระบุว่าคอลัมน์ที่ต้องการใช้ตรวจสอบค้นหาคือคอลัมน์แรก (คอลัมน์
A)
- False
ระบุกฏการตรวจสอบว่าข้อมูลที่ตรวจสอบไม่จำเป็นต้องเรียงลำดับ
(Sorting)
- เมื่อป้อนเซลล์แรกเรียบร้อยแล้วก็ทำการคัดลอกสูตรไปยังเซลล์ถัดไปจนครบทุกเซลล์
จะปรากฏผลลัพธ์ดังนี้
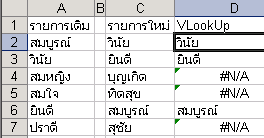
- หมายความว่ารายการที่
4, 5 และ 7 เป็นรายการใหม่ ไม่ปรากฏในรายการเดิม จึงแสดงผลด้วย
#N/A
ลำดับที่
2
ใช้ฟังก์ชัน IF และ ISNA ช่วยแสดงผลโดยข้อมูลที่มีอยู่แล้ว ให้แสดงด้วยคำว่า
"ซ้ำซ้อน" และแสดงด้วยคำว่า "ข้อมูลใหม่"
สำหรับรายการใหม่ ทั้งนี้สูตรที่ปรับปรุงจะเป็นดังนี้
=IF(ISNA(VLOOKUP(C2,$A$2:$A$7,1,FALSE)),"ข้อมูลใหม่","ซ้ำซ้อน")
ความหมายคือ
ISNA จะตรวจสอบว่ารายการใด ที่มีค่า Error เป็น #N/A ซึ่งได้แก่รายการในแถวที่
4, 5 และ 7 นั่นเอง ดังนั้นจึงใช้ IF มาแสดงผลข้อความให้ชัดเจนขึ้นนั่นเอง
ซึ่งได้ผลลัพธ์ดังนี้
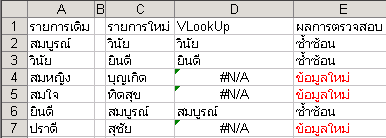
ลำดับที่
3
ใช้คำสั่ง Format, Conditional Formatting แสดงผลคำว่า "ข้อมูลใหม่"
ด้วยสีแดง
- เลือกข้อมูลในช่วง
E2:E7
- เลือกเมนูคำสั่ง
Format, Conditional Formatting ป้อนคำสั่งดังนี้

- คลิกปุ่ม
Format... เลือกรายการสีเป็นสีแดง เมื่อคลิกปุ่ม OK โปรแกรมจะทำการตรวจสอบและแสดงผลคำว่า
"ข้อมูลใหม่" ด้วยสีแดงดังตัวอย่างข้างต้น
|