|
ปกติเอกสารที่เป็นบันทึก
มักจะประกอบด้วยสัญลักษณ์ของหน่วยงาน, วันที่, เรื่อง และเนื้อหา
เราสามารถแบ่งรูปแบบเอกสารลักษณะนี้ได้ง่ายๆ 2 รูปแบบ คือ รูปแบบเอกสารที่ป้อนโดยวิธีปกติ
และรูปแบบที่ป้อนข้อความผ่านฟอร์ม แบบแรกมีข้อดีคือ ป้อนข้อความได้สะดวก
ผู้ใช้สามารถกำหนดตำแหน่ง และขนาดความยาว ตลอดจนรูปแบบต่างๆ
ได้โดยอิสระ แต่ก็มีข้อเสียคือ ผู้ใช้อาจจะเผลอไปเปลี่ยนแปลงลักษณะของเอกสารโดยไม่ตั้งใจ
และไม่สามารถเปลี่ยนกลับได้ (ด้วยตัวเอง) เช่น เผลอไปย้าย หรือย่อ/ขยายขนาดของสัญลักษณ์หน่วยงาน
เป็นต้น ส่วนแบบที่สองผู้ใช้ไม่สามารถทำงานกับสัญลักษณ์หรือข้อความที่กำหนดไว้ก่อน
เนื่องจากจะทำงานได้เฉพาะจุดที่ระบุไว้โดยเฉพาะเท่านั้น แต่ก็มีข้อเสียคือ
ผู้ใช้ต้องทำงานตามจุดที่ระบุ ไม่สามารถปรับเปลี่ยนเอกสารได้อิสระ
เอกสารบันทึกแบบไม่ผ่านฟอร์ม
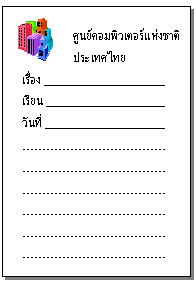
- เปิดหน้าเอกสารใหม่
- กำหนดขนาดกระดาษ,
ขอบกระดาษจากคำสั่ง File, Page Setup
-
กำหนดฟอนต์ และลักษณะฟอนต์มาตรฐานสำหรับเอกสารชุดนี้ ตัวอย่าง
ต้องการให้เอกสารชุดนี้ใช้ฟอนต์ AngsanaUPC ตัวปกติ ขนาด 15
pt. สามารถกำหนดได้โดย
- เลือกคำสั่ง
Format, Style
ปรากฏหน้าต่างทำงานดังนี้

- คลิกเลือกรายการ
Normal จากกรอบ Styles
- คลิกปุ่ม
Modify
ปรากฏกรอบทำงาน ดังนี้

- คลิกปุ่ม
Format เลือกรายการ Fonts
- กำหนดค่าที่ต้องการจากบัตรรายการ
Fonts แล้วคลิก OK
- เลือกรายการอื่นๆ
ที่ต้องการ
- เมื่อสิ้นสุดการตั้งค่าให้คลิกปุ่ม
OK และ Apply เพื่อยืนยันการแก้ไขสไตล์
- นำรูปภาพที่ต้องการมาวาง
ด้วยคำสั่ง Insert, Picture
- ปรับขนาดและตำแหน่งของภาพ
โดยให้รูปภาพอยู่มุมด้านขวาของกระดาษ
-
คลิกปุ่มเมาส์ขวาที่รูป แล้วเลือกคำสั่ง Format Picture
- ปรากฏกรอบทำงาน
ดังนี้

- เลือกบัตรรายการ
Wrapping แล้วคลิกเลือก รายการย่อยแบบ Square เพื่อให้ข้อความที่พิมพ์ลงไปล้อมรอบรูปภาพได้
- พิมพ์ข้อความแสดง
"ชื่อหน่วยงาน" ได้แก่ "ศูนย์คอมพิวเตอร์แห่งชาติ" และ "ประเทศไทย"
กำหนดฟอนต์และขนาดที่ต้องการ (ตัวอย่างใช้ฟอนต์ AngsanaUPC,
ตัวหนา ขนาด 36 pt.)
- กำหนดข้อความจำเป็นของเอกสาร
ได้แก่
- "เรื่อง"
จากนั้นสร้างเส้นว่าง รอข้อมูล คลิกปุ่มขีดเส้นใต้ (Underline)
กด <TAB>
- "เรียน"
จากนั้นสร้างเส้นว่าง รอข้อมูล คลิกปุ่มขีดเส้นใต้ (Underline)
กด <TAB>
- "วันที่"
จากนั้นสร้างเส้นว่าง รอข้อมูล คลิกปุ่มขีดเส้นใต้ (Underline)
กด <TAB>
- จะพบว่าข้อความที่พิมพ์ลงไป
มีฟอนต์ตามค่าที่กำหนดไว้ตั้งแต่เริ่มต้น คือ AngsanaUPC,
ตัวปกติ ขนาด 15 pt.
- เมื่อได้รายการต่างๆ
ที่ต้องการแล้ว ก็จะทำการบันทึกไฟล์เป็นต้นแบบ ดังนี้
- เลือกคำสั่ง
File, Save
- กำหนดชื่อไฟล์ในรายการ
File name:
- กำหนดประเภทไฟล์
จากรายการ Save as type: เป็น Document Template (รายการนี้เป็นรายการสำคัญมาก)
- จะพบว่าโปรแกรมกำหนดโฟลเดอร์ไปที่
C:\Program Files\Microsoft Office\Templates
- กดปุ่ม
Save เพื่อยืนยันการจัดเก็บ
- ปิดไฟล์ที่ดำเนินการเรียบร้อยแล้ว
|